Tư Vấn Sản Phẩm - Dịch Vụ
- Zalo 0982342030
- Zalo 0908809527
Hỗ trợ kỹ thuật
- Zalo 0982342030
- Zalo 0908809527
Mục Lục
Một trong những lỗi thường gặp của người dùng máy tính đó là lỗi Unknown Hard Error, lỗi này chúng ta thường thấy nó xuất hiện trên Windows 10 nhiều hơn vậy làm sao để sửa lỗi Unknown Hard Error trên Windows 10 chúng ta cùng tìm hiểu qua bài viết sau đây.
Lỗi “Unknown Hard Error” thường xuất hiện khi hệ thống Windows gặp sự cố về phần cứng hoặc phần mềm. Nguyên nhân cụ thể có thể là:
Để xác định nguyên nhân chính xác của lỗi “Unknown Hard Error” và khắc phục nó, bạn cần thực hiện kiểm tra phần cứng, quét virus/malware, cập nhật trình điều khiển và kiểm tra tính tương thích của các ứng dụng.
Dưới đây Saigon Computer sẽ cung cấp cho các bạn các cách chi tiết để khác phục lỗi Unknowm Hard Error một cách đơn giản và dễ dàng nhất nhé.
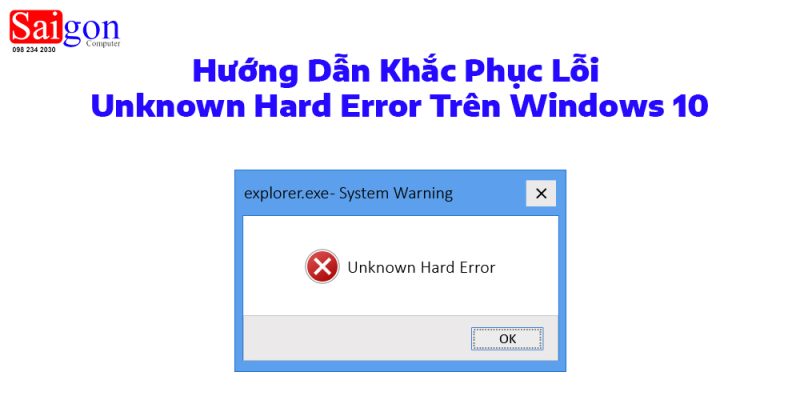
Dùng Clean Boot khá đơn giản các bạn chỉ cần thực hiện một số bước như sau
Bước 1: Nhấn tổ hợp phím Win + r -> gõ lệnh msconfig -> Chuyển qua tab Selective Startup.
Bỏ tích mục Load Startup Items. Đảm bảo rằng bạn đã đánh tích chọn 2 mục Load System Services và Use Origincal boot configuration.
Bước tiếp theo click chọn thẻ Services, đánh tích chọn Hide All Microsoft Services, sau đó click chọn Disable all.
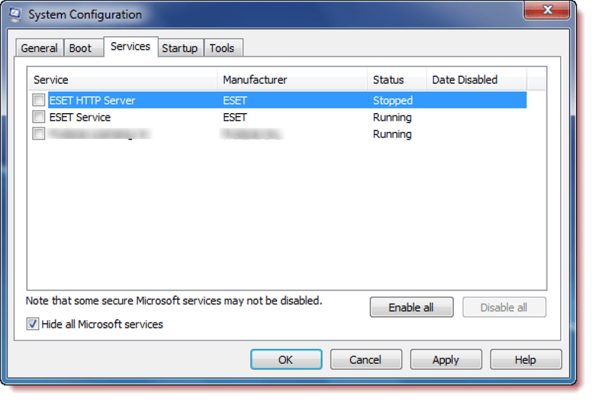
Click chọn Apply/OK, sau đó khởi động lại máy tính của bạn. Khi đó Windows sẽ khởi động vào Clean Boot, xem có thể khắc phục lỗi Unknown Hard Error trên Windows 10 thành công không.
Check disk để sửa lỗi Unknown Hard Error cũng là một trong số nhiều cách được nhiều bạn áp dụng. Vì có thể lỗi trên phía sinh từ việc ổ cứng bạn bị lỗi. Để sử dụng check disk cũng không có gì phức tạp, bạn làm theo một số bước sau đâu
Bước 1: Nhấp tổ hợp phím Win + r -> cmd
Bước 2: Gõ lệnh chkdsk /f /r sau đó nhấn Enter, nếu máy tính của bạn có nhiều ổ thì với lệnh nào cũng có thể thực hiện trên các ổ khác.
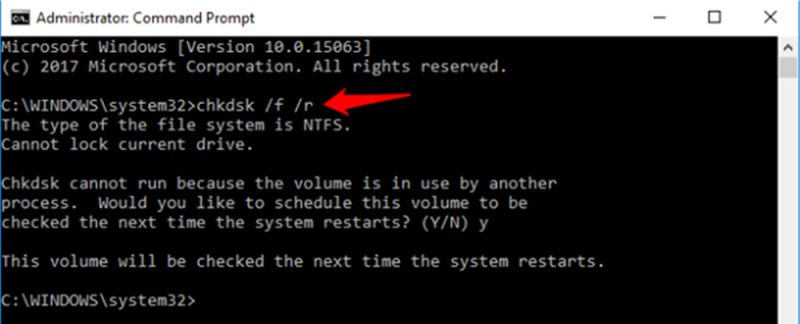
Thường thì các bản update Windows sẽ giúp bạn vá lỗi hệ thống, tăng bảo mật nhưng không phải lúc nào cũng vậy, một số bản còn làm cho máy bạn chậm hơn. Nếu gặp phải lỗi Unknown Hard Error sau khi cài đặt bản cập nhật Windows mới thì hãy gỡ ra theo cách sau
Bước 1: Nhấn tổ hợp phím Windows + I
Bước 2: Sau đó chọn Update & Security -> Windows Update và sau đó click vào View update history để xem cập nhật cài đặt trên máy tính.
Bước 3: Tại cửa sổ View update history, click vào tùy chọn Uninstall Updates giống hình ở bên dưới.
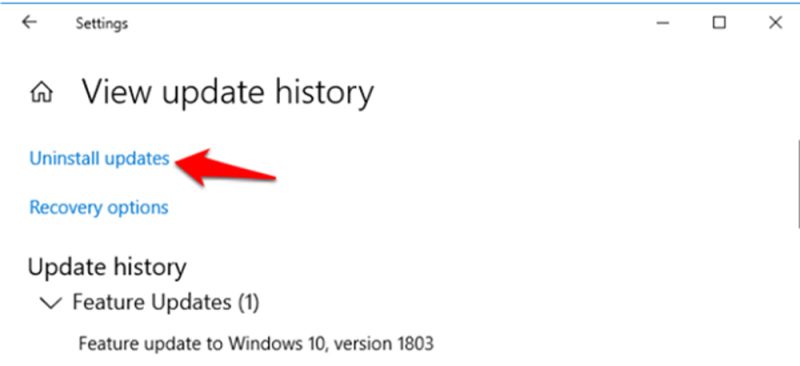
Bước 4: Từ cửa sổ Installed Updates, click chuột phải vào cập nhật đã cài đặt gần đây nhất và chọn Uninstall. Sau khi xoá bản đó đi bạn khởi động lại máy tính để hoàn tất quá trình.
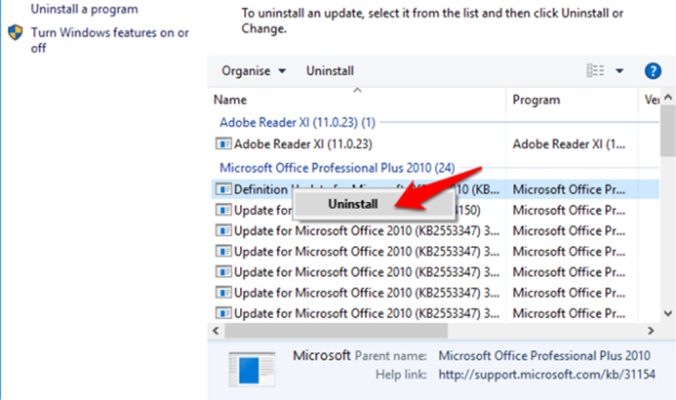
Cách 4: Cài lại hệ điều hành
Nếu đã thực hiện tất cả các cách trên mà không được các bạn cần cài lại hệ điều hành windows để xem lỗi này bắt nguồn từ phần mềm hay phần cứng linh kiện máy tính từ đó hướng khắc phục triệt để hơn.
Xem thêm: Cài Windows tại nhà lấy liền
Sau khi đã thử hết tất cả các bước trên thì các bạn tiến hành reset lại máy xem đã khắc phục được chưa. Nếu đã làm nhiều cách nhưng vẫn không được thì các bạn có thể đem máy đến các trung tâm sửa chữa laptop của Saigon Computer để được hỗ trợ sớm nhất nhé. Hoặc nếu các bạn còn vấn đề gì cần giải đáp thì có thể liên hệ qua Hotline: 098 234 2030 – 0908 809 527.